우리가 사이트를 제작하고, 사이트에 입장하기 위해서는 2가지 방법이 있다
http://www.test.com
https://www.test.com
기본적으로 우리가 주소만 입력을 하게 되면 https로 연결이 됩니다.
카페 24를 통해 호스팅을 하고 비싸지 않은 모델을 이용을 했더니, SSL을 지원하지 않는다.
처음에는 그냥 사용했지만, SEO에 최적화를 시키려고 공부를 하다 보니, https로 되어야 좋다고 합니다.
그래서 찾아본 https 보안인증서(SSL) 설치 방법에 대해서 정리를 해보도록 하겠습니다.
설치방법
1. SSL 정보 선택하기
ssl 사이트 접속하기
SSL For Free - Free SSL Certificates in Minutes
Wildcard SSL Certificates Wildcard certificates allow you to secure any sub-domains under a domain. If you want to secure any sub-domains of example.org that you have now or in the future you can make a wildcard certificate. To generate wildcard certificat
www.sslforfree.com
일단 위의 사이트에 접속을 합니다.
그리고서 우측상단의 로그인을 통해 로그인을 합니다.
따로 가입절차는 없는 거 같고, 이메일과 비밀번호를 입력하면 됩니다.
(추후에 업데이트도 해야 하니 해당 정보는 따로 잘 보관해 둡니다.)
"New Certificate"를 눌러 새 인증서 발급 하기
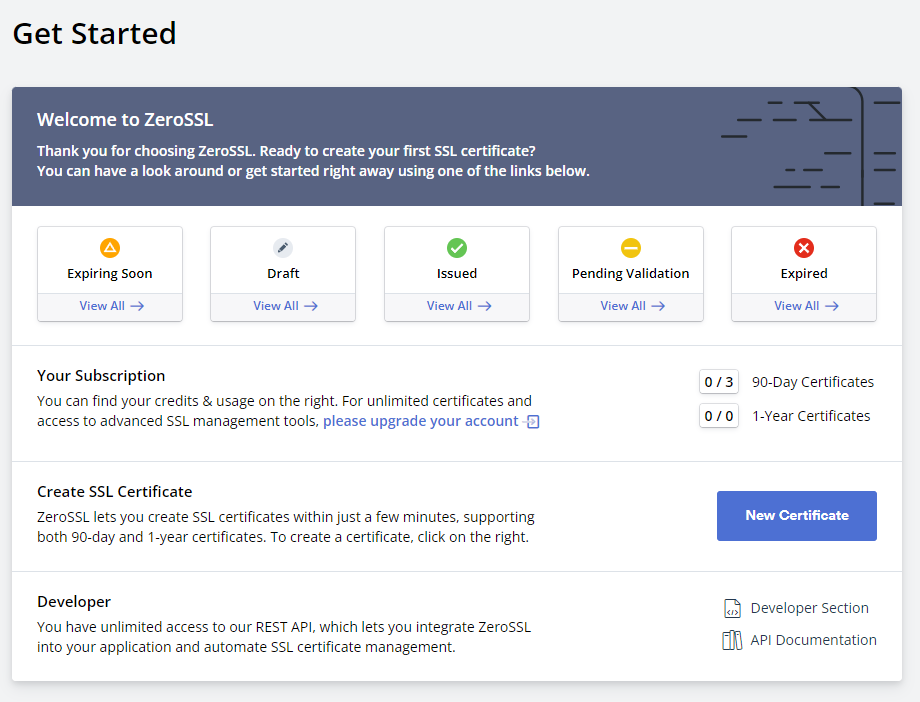
로그인을 하게 되면 보이는 첫 화면입니다.
아직 아무것도 만들지 않은 깨끗한 상태이기에, 따로 표기되는 것은 없습니다.
화면에서 푸른색의 "New Certificate"를 눌러서 새 인증서(SSL)를 만들어 보도록 하겠습니다.
ssl을 넣고자 하는 사이트 정보 입력
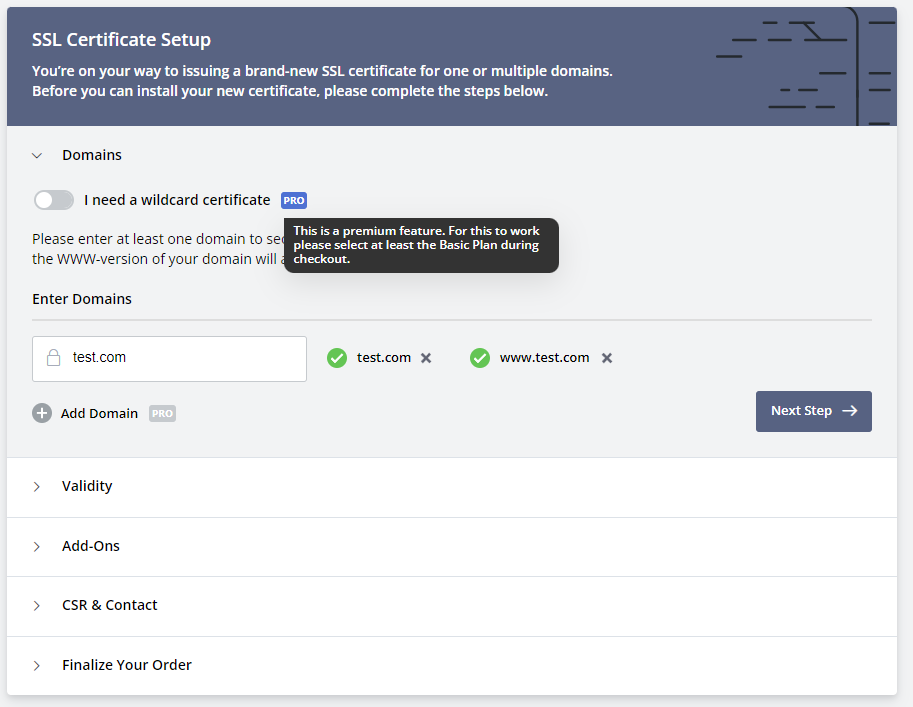
SSL을 추가하고자 하는 도메인을 입력을 하고 난 뒤,
"next step"을 눌러줍니다.
90일 인증서를 선택합니다.
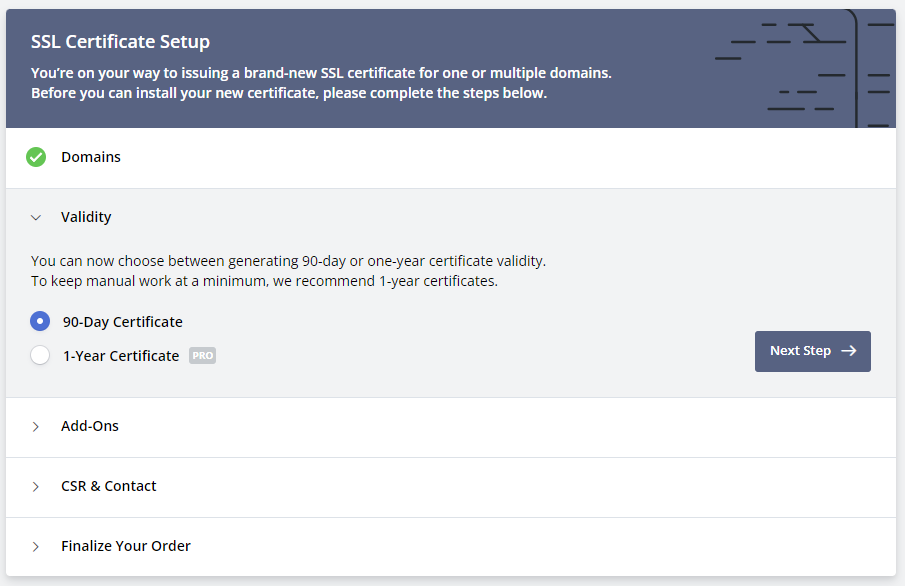
1년을 할 경우 유료이기 때문에,
무료로 사용하기 위해서는 90일짜리 인증서를 선택을 합니다.
3개월마다 인증서를 업데이트를 해줘야 하는데,
이때 일주일 전에 등록한 이메일로 만기알림이 메일이 온다고 합니다.
추가 설정 선택하기
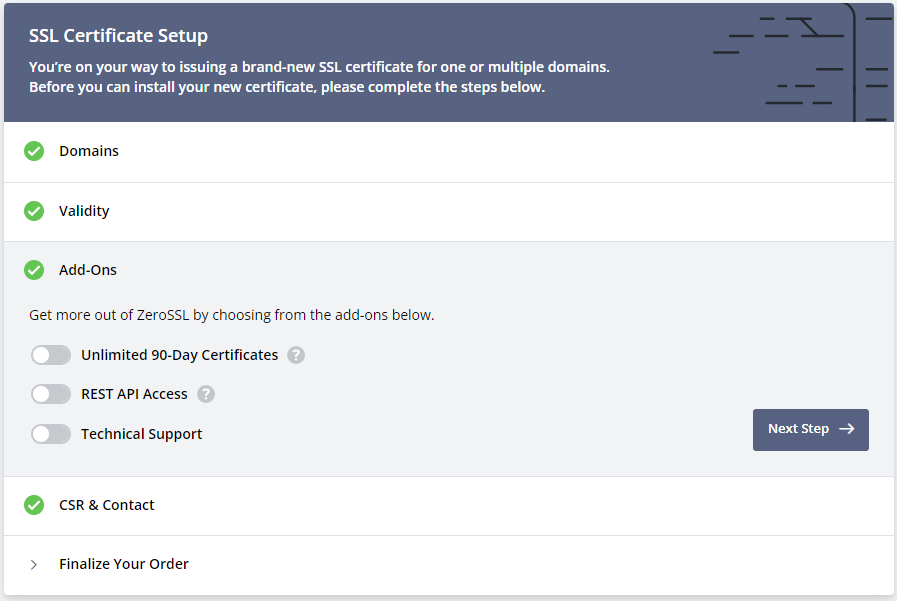
추가 옵션을 선택을 할 수 있지만,
이때 선택을 할 경우에는 이후에 유료로 변환이 되기 때문에, 아무것도 선택하지 않고 "Next Step"을 눌러줍니다.
CSR & Contact 선택
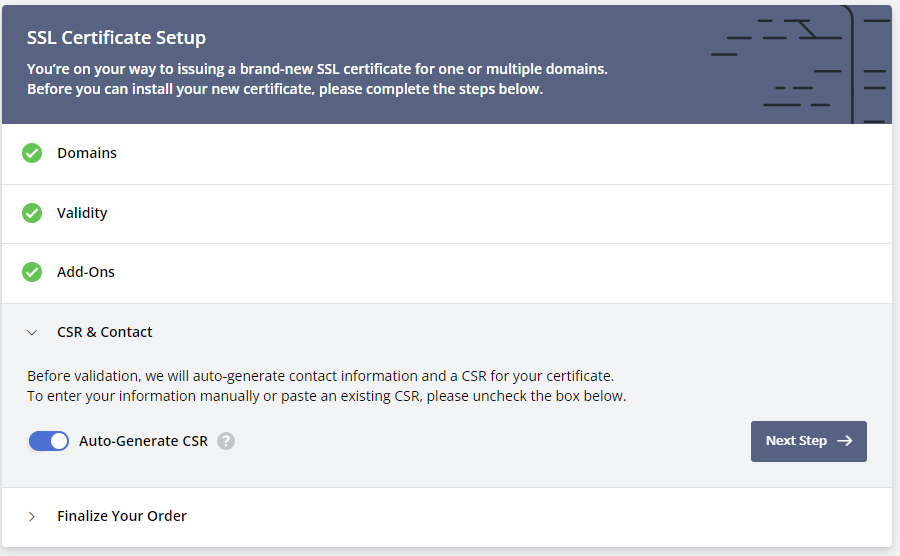
금액 선택하기

만약에 따로 옵션을 설정하거나,
혹은 유로 옵션을 설정하지 않았다면 Free가 자동으로 선택이 됩니다.
만약 여기서 마음에 드는 옵션이 있거나 한다면 결제를 해도 됩니다.
2. 홈페이지 인증하기
인증 방법 선택하기(DNS)
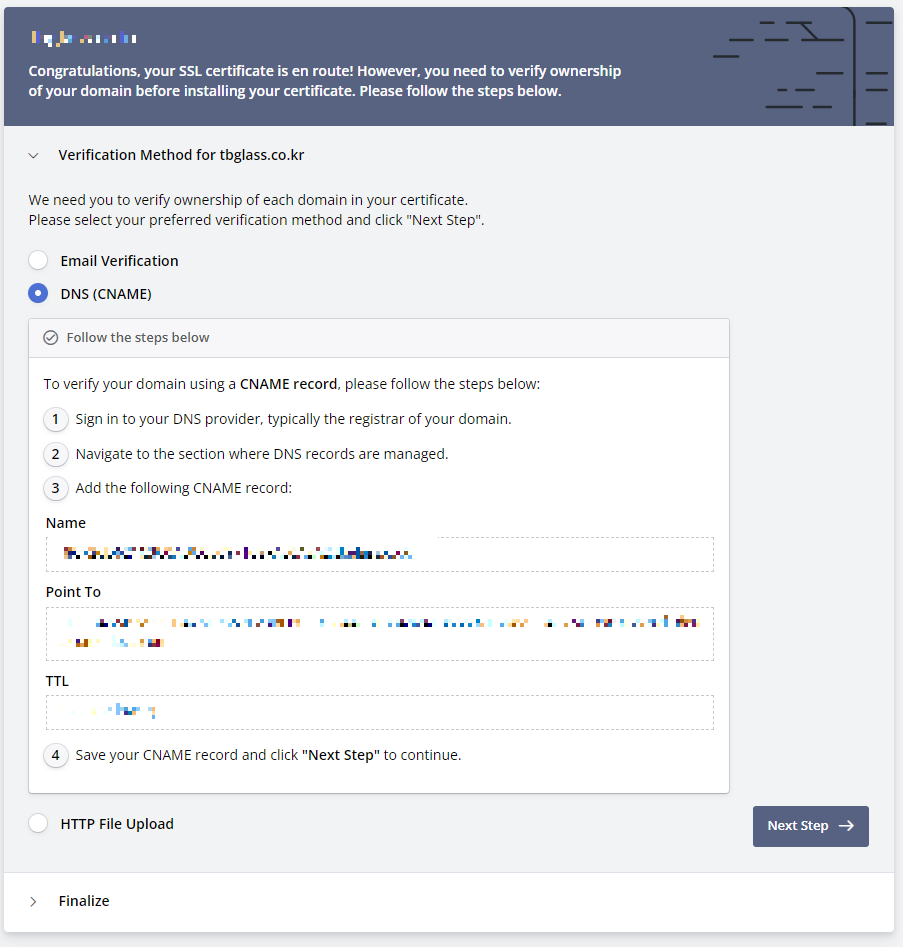
SSL을 적용하기 위해서는 이 홈페이지가 본인 것인지 인증을 해야 합니다.
메일로 인증하는 방법도 쉽지만, DNS(CNAME)을 통해 인증을 하도록 하겠습니다.
DNS(CNAME)으로 인증하기를 누르면,
여러 정보들이 있는데, 이 중 NAME과 Point To는 이후 dns를 추가할 때 사용되기에 복사해 둡니다.
(창을 끄지는 마세요!)
Cafe24 접속 후 DNS 추가

"카페 24 호스팅 > 나의 서비스 > 도메인 연결 관리 > 도메인 네임서버(DNS) 관리"
(https://hosting.cafe24.com/?controller=myservice_hosting_main)
"도메인 연결 관리" 항목은 화면의 가장 하단에 있습니다.
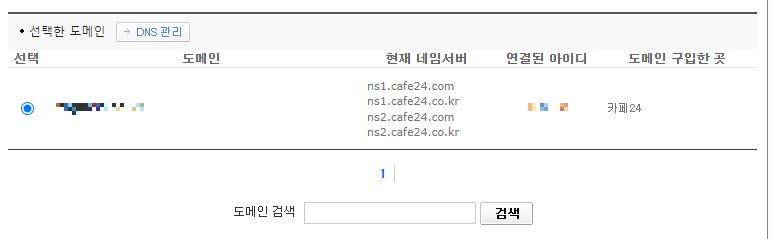
현재 가지고 있는 도메인 목록이 뜨는 데,
그중에서 SSL을 하고자 했던 URL의 주소를 가진 사이트를 선택 후,
상단의 "→ DNS 관리"를 눌러줍니다.
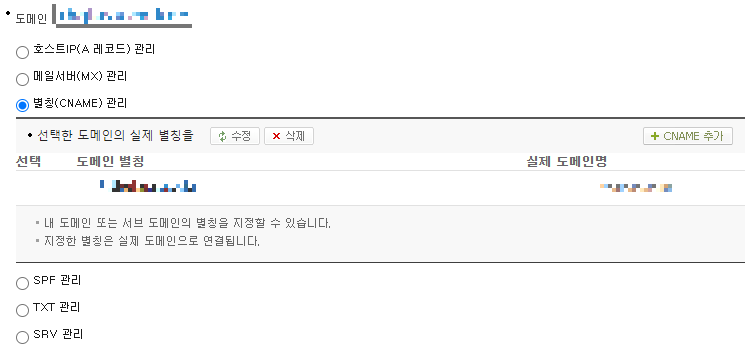
별칭(CNAME) 관리를 누르고,
우측 상단의 "+ CNAME 추가"를 누릅니다.
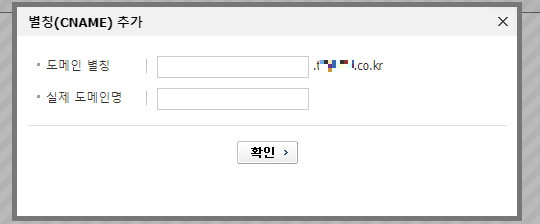
여기서 상단에서 복사해 둔 정보를 입력을 합니다.
- NAME > 도메인 별칭
- Point To > 실제 도메인명
여기서 확인을 눌러 추가한 후, SSL 페이지로 다시 돌아갑니다.
홈페이지 소유 확인
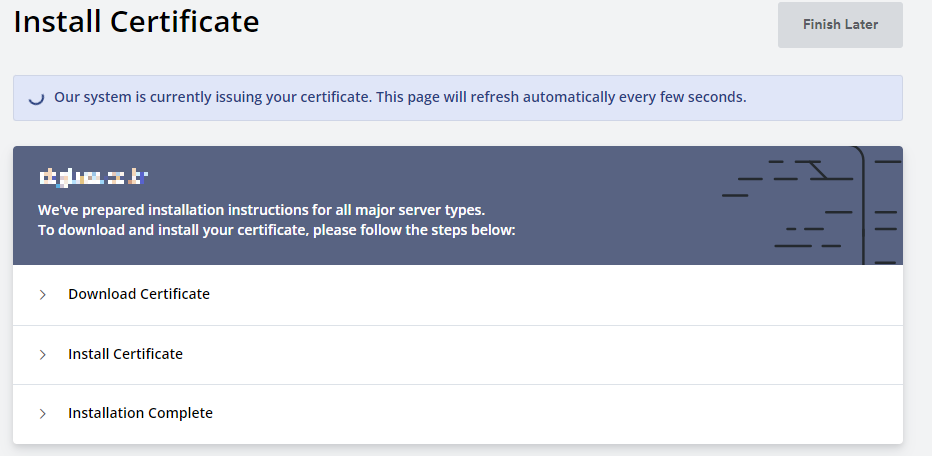
3. SSL 인증서 등록
인증서 다운로드
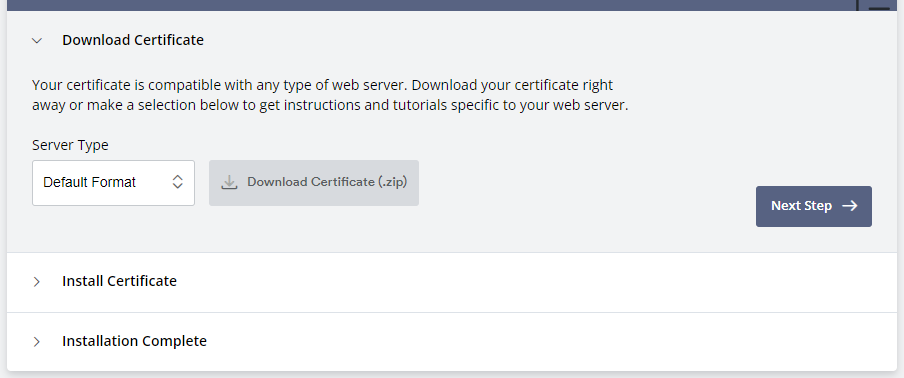
인증서 종류 선택 및 홈페이지 소유 확인이 완료된다면,
SSL 인증서를 다운로드할 수 있습니다.
Download Certificate(. zip)을 눌러 인증서를 다운로드합니다.
카페 24에서 SSL 인증서 등록하기
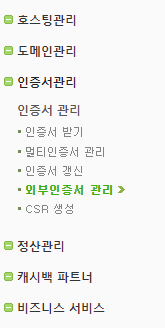
"카페 24 호스팅 > 나의 서비스 > 인증서 관리 > 외부인증서 관리"로 이동합니다.
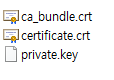
다운로드한 SSL파일을 열면 위와 같은 3개의 파일이 있고,
해당 파일 중 cerificate.crt, private.key 파일 두 개를 메모장으로 열어줍니다.
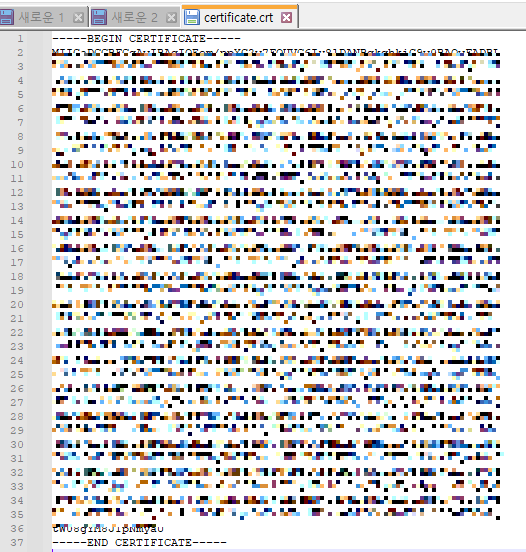
파일을 메모장으로 열면 위와 같이 인증서의 내용을 확인할 수 있습니다.
이 내용을 복사를 해준 다음,
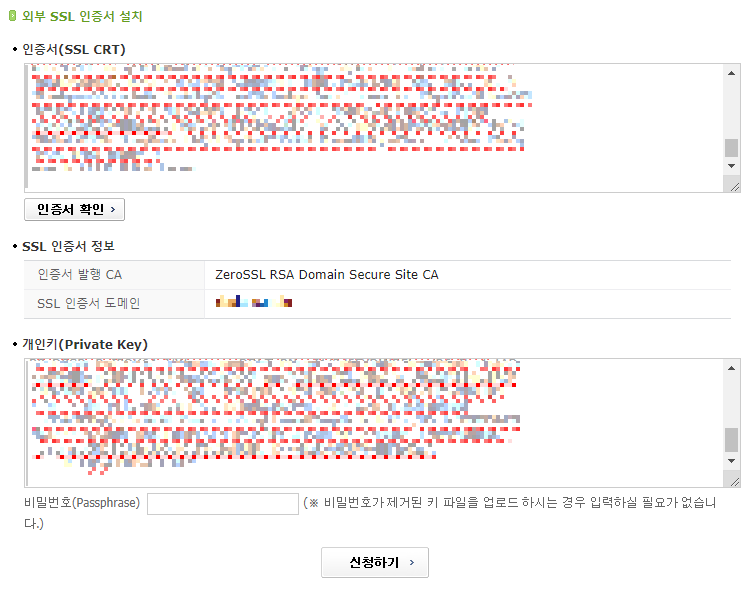
- 인증서(SSL CRT) > cerificate.crt
- 개인키(Private Key) > private.key
인증서값을 입력한 뒤, 인증서 확인을 눌러 인증서가 올바른지 확인을 해줍니다.
모든 값을 넣은 다음에는 신청하기를 눌러줍니다.
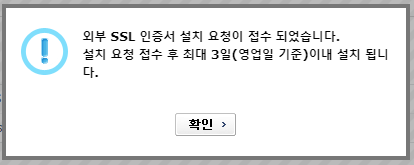
SSL 인증서 설치 요청을 하면 최대 3일이 걸릴 수 있다고 뜹니다.
하지만 보통 그 정도 걸리지는 않고 5 ~ 10분 정도 걸립니다.



인증서를 등록하게 되면 아무것도 없던 "외부 SSL 인증서 정보" 쪽에 방금 등록한 인증서가 확인이 됩니다.
인증서는 "대기 > 진행 중 > 연결" 순으로 이어집니다.
SSL 인증서 등록 확인
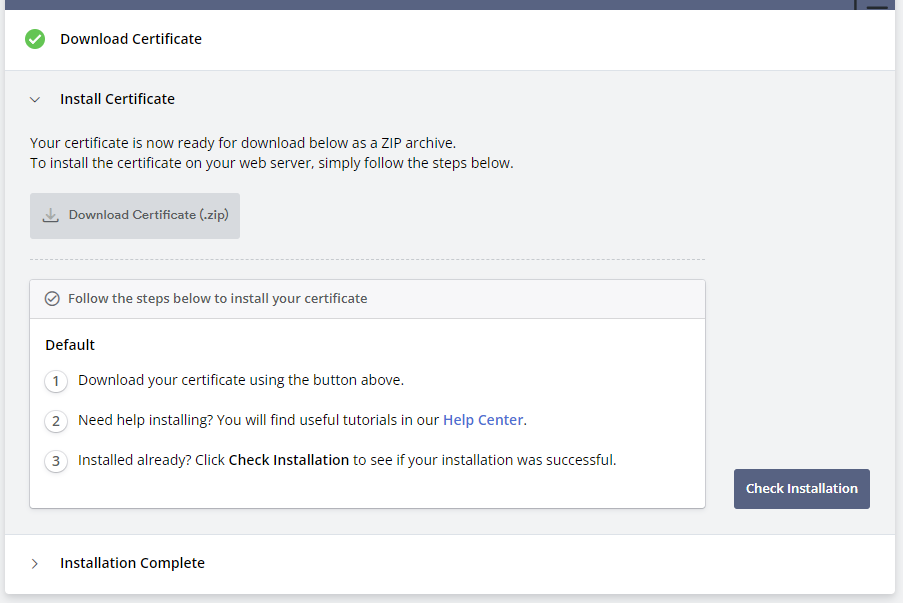
마지막으로 다시 SSL 사이트로 돌아와서,
정상적으로 인증서가 설치가 되었는지 확인을 합니다.
정상적으로 설치가 완료되었다면 "Check Installaion"을 누르면 다음 페이지로 넘어갑니다.
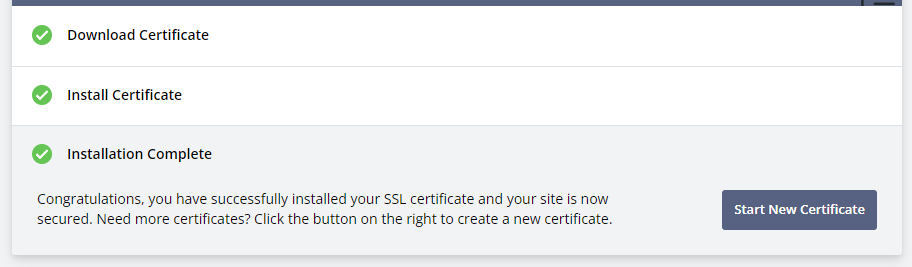
이 페이지를 본다면 정상적으로 설치가 된 것입니다!

90일 간만 사용가능한 인증서이기에 꾸준히 업데이트를 해줘야 합니다.
하지만 무료라는 점이 매력적이기 때문에 이 정도 수고로움은 어쩔 수 없는 거 같아요...
모두들 쉽게 무료 SSL 설치를 하시고 그럼 이만!
'IT > 기타' 카테고리의 다른 글
| swf 파일 블로그에 글쓰는 방법 (0) | 2024.08.14 |
|---|---|
| 단위 변환 (px, in, mm, cm, dpi) (0) | 2024.07.16 |
| SEO의 시작, robots.txt의 모든 것. (2) | 2024.06.25 |
| 프린터기 없이PC에서 출력하지않고 PDF로 만드는 방법 (0) | 2024.06.03 |
| JAVA와 Python 이란?(공통점과 차이점) (0) | 2024.05.30 |


댓글